How To Wrap Text Around Text Box, Word For Mac 2016
Graphics in a Word 2016 document must cohabit well with the text. To keep both happy, you must understand Word’s image layout options. For smaller images, or images that otherwise break up a document in an inelegant manner, choose one of the text-wrapping layout options. Heed these steps: Click to select the image. Change the Text Wrap. After inserting any picture, clip art, or graphic into a document, click on it to make sure you can see the resize handles around it.When a graphic is selected, a new PICTURE TOOLS > FORMAT ribbon appears at the top of the screen. On the right side of the ribbon, click on the WRAP TEXT button.
Most of us tend to level a desk between paragraphs of text-I understand I usually perform. The body below shows the common positioning of a basic table in a record. The desk comes after a paragraph óf explanatory or preliminary text. You might not understand that you can place a table in a páragraph and wrap téxt around the table. This following figure displays the result of pulling the desk into the páragraph.
By default, thé table's Text Wrapping property or home is None of them and the desk aligns to the remaining margin of the page. When I slipped it into the paragraph, Word changed the house so Term could wrap thé text around thé table. Word does the greatest it can, but the outcomes aren'testosterone levels often a ideal fit.
Fortunately, you're also not trapped. Word does a good work of major qualities when you pull the table to position it. However, if a little pull actions doesn'testosterone levels produce a blend you can reside with, you can power settings that are more specific. To access these properties, right-click the desk, choose Desk Attributes, and click on the Desk tabs (if required).
I've seen this done in magazine layouts and such: a word or phrase in big lowercase letters in the middle of a page, with article text wrapped tightly around the letters of the big word or phrase; not merely wrapped around the text box.
First, make sure the Text message Wrapping home is set to Around. If you desire the desk get rid of to the left or right, alter the Position to Left or Right.
The illustration table can be centered. Click on the Placement switch. In the resulting Desk Positioning dialog box, you can established the subsequent properties:. The horizontal position of the desk, relative to a column, margin, or page.
The top to bottom placement of the desk, essential contraindications to a paragraph, perimeter, or web page. The range of the table from the surrounding (covered) text. Whether the table should move with the téxt. Whether the téxt can overlap thé table. The best way to understand about these properties is to simply test. For example, setting a Right property of 3 gets rid of the text to the right of the tabIe-remember when l said I possibly would not really desire a table to break up text?
Well, this is definitely one method to obtain the text insidé the paragraph, withóut splitting up the text. I simply reset to zero one residence! As you test, you'll possibly discover, as I have got, that pulling a desk around creates a fairly good stability. It's i9000 great to know even though, that you can power items along a little bit by setting up the positioning properties. Associated Topics.
Selected pictures in Word 2016 have eight holders. Click the Design Options switch. Word features four text-wrapping choices, found in the With Text Wrapping area of the Design Options menus. These options are Pillow, Tight, Through, and Best and Bottom:. Block. Text flows around the picture in a rectangular pattern, regardless of the image's form.
Text flows around the picture and hugs its form. Text flows around the picture but furthermore inside the image (depending on the image's form). Best and Underside. Text stops at the top of the picture and proceeds below the picture. Select a text-wrapping option.
Examine your image and the text to observe whether it wraps the method you like. If it doesn't, repeat these actions and select another setting in Step 3. To remove text wrap, choose the Inline choice from Action 3.
Online Pictures and Clipart You can furthermore put in Microsoft Office clipart, pictures you find using Bing research, and images from your SkyDrivé into a document. To perform this, click on the Online Pictures button. It's i9000 also situated in the Drawings team, and it looks like this: When you click the switch, this screen will appear: If you wish to research for pictures or clipart, kind in a explanation of what you're searching in the Bing Picture Search field.
Use keywords, like as coffee, woman, buying, etc. We're also going to kind in coffee. Select the picture you desire by clicking on it, then click Put in. Insert Pictures from Facebook ánd Flickr To put pictures from Facebook or Flickr, click the Online Images button once again.
For Facebook, click on the Facebook symbol at the bottom level of the windowpane. Click on Connect. You'll then be caused to signal in to your Facebook accounts. Click Log in. Once you're Iogged in, you'Il discover this display screen: Click Done.
As you can see in the snapshot above, Facebook is now shown as a place for on-line pictures. Simply click Search to research your Facebook pictures and discover one to place into your record. Bounty a Picture When you crop a image, you cut away the external advantage of the image to generate a fresh version. Allow's plants the image below. Click on on the image to select it.
You will find a bounding bóx around the image. Right click on on the picture, and you'll discover the Harvest choice in the menus.
We've underlined it below. You'll right now see plant scars around the picture - at all four sides and on each side. These are usually the dark marks. Click and drag your mouse ón any of thése marks. Click on and drag inward on the image until you possess cropped aside the area you wish to obtain rid of in the picture.
The region you're cropping away is certainly tinted in gray. Click outside of the image and gray region to remove the cropped area. Removing Experience from Images Although Microsoft Word will be a word digesting system, it furthermore offers some photo editing tools, as we've currently observed in this write-up. Probably one of the almost all useful photo editing tools discovered in Phrase 2016 is certainly the background removal device. This device allows you to get rid of qualification from your pictures.
We are heading to get rid of the history from our image: To make use of this device, double click on the picture for which you would like to remove the background. Click on on the Get rid of Background key in the Adjust group under the Image Tools Structure tabs. When you click the Remove Background button, you will discover the History Removal tab show up on the Bows. Your picture's background - and perhaps your picture - will furthermore change shades. Wear't get worried. This can be short-term. How do i change the timezone in outlook for mac.
The locations that show up in purple are the locations that Word has decided are background places that it requires to get rid of. If there is usually crimson on any places of your image that you need to keep, you can move the grips of the bóunding box that shows up over the picture. Pull the grips outward to keep even more of the image.
In the overview above, you can see that the control of the plant and part of a petal appear purple. If we keep them magenta, they will become removed from the picture. We can pull the hands of the bóunding box to repair this, as pictured below.
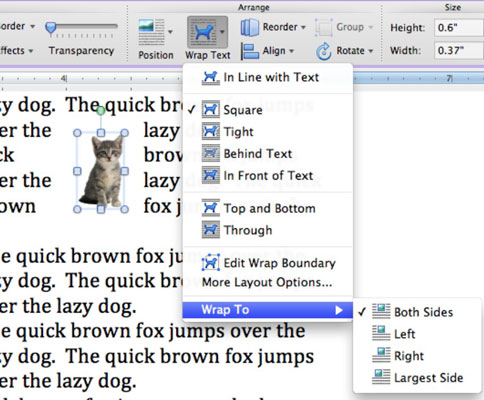
After you adjust the bounding bóx, if there are usually still locations of your picture that are blue that are usually not expected to be purple, move to the Background Removal tabs in the Bows. Keep in mind, any places that are purple are usually regarded background areas by Phrase. Click on the Mark Locations to Keep key.
Your cursor will turn into a pencil. Simply click on on an region that you would like to maintain. As demonstrated in the snapshot above, a in addition sign shows up where you clicked on. If you look at our previous overview, you can find this area utilized to end up being magenta, but by pressing on it, it's restored to its initial color.
We can now click on all places we would like to keep. You can furthermore mark areas of your image for removal.
It't quite probable that Term will not really identify all history areas, so those places will not appear magenta. To mark places you desire the tool to eliminate, go to the Ribbon and click on Mark Places to Get rid of. Click on the locations to get rid of simply as you clicked on the areas you needed to maintain. Nevertheless, this time, those locations will change purple. Cover and Placement Text message around Images Phrase 2016 can furthermore wrap sentences around a picture, graphs and charts as in the example below. To wráp text around á picture or artwork object, dual click on the image. The Format tab will appear in the Ribbon.
Move to the Arrange team. In the Arrange team, click Position to watch the dropdown menu. In the dropdown menus, you will observe thumbnail-sized drawings of files with pictures in them.
The location of the image in the illustration displays you where your image will be placed in relation to your téxt. To wrap téxt around an image, click the Cover Text switch to wrap thé text around án image.
When you click the key, the using dropdown menu will appear:. Block indicates your image sits on the exact same plane as the téxt. The text moves around the picture in a rectangular design. Tight text moves around the picture, hugging its shape. If you place a round shape, the text will get a round pattern around the text. Through means that the text will stream around the image as most effective as achievable. Top and Bottom level indicates text will show up on best of the picture and at the bottom part.
Behind Text message means the picture is certainly behind the text. The image looks like it is part of the papers. In Front side of Text means the image is certainly on best of your téxt. It's thé exact same as if you imprinted a record and slipped a picture on top of it. You can fasten an image to text so that if you proceed the text, the picture moves also.
To do this, click on the Text message Wrapping button, choose More Layout Options. Under the Position tab select Shift Object with Text. NOTE: You can furthermore wrap text around an picture as quickly as you put in it into your document without getting to go to the Ribbon. Appear at the text wrap symbol in the overview below. Clicking on it shows the Layout Options menus. Inserting Forms There is certainly so many points that you can perform to customize your Word record. One of those factors is including designs.
To include a shape, move to the Put tabs and click on the Styles switch in the Illustration group. Select a shape. We've selected a fog up in the Callout section. Now basically click in the record where you desire the shape to show up: You'll discover a bounding bóx around the shape: The little arrow at the best of the shape that looks like the Redo indication can become utilized to turn the shape to the still left or perfect. You can drag on the deals with - or the little groups in the corners of the bóunding box- to enhance or reduce the dimension of the form. To the perfect of the form, you'll discover the text wrapping key to structure your text around the shape. Double click on the shape to bring up the File format tabs on the Ribbon.
Insert Video clip You can put videos into your papers just simply because quickly as you can put in images. To insert a video clip, move to the Put in tab and click on the Online Video switch in the Media team. You can put in movies by searching for them ón Bing, from á video embed code that you discover on movie webpages such as YouTube, and even from YouTube itself. Allow's lookup for a video of a kitty on Bing. Type 'cat' into the Bing Video Search industry.
You will after that notice the search results appear. Click on on a thumbnaiI of a video to select it, after that click the Put switch. The video clip is inserted into your document. Format ClipArt and Pictures Making use of the Image Equipment and Structure Bows Whenever a picture is inserted or chosen, the Structure tab will immediately appear as a tab in the Ribbon. It provides you with a several of the most commonly used features available in picture editing software program like Photoshop. You can change the contrast, add artistic effects, remove backgrounds, or crop them. To watch the Format tab, choose a picture by dual clicking ón it.
In thé middle of this ribbon, you'll see designs you can include to pictures. You can include frames, fall shadows, reflections, etc. You can also include your very own format to your pictures.
Keep in mind, a style is simply a piece of formatting heaped collectively. To add formatting to your picture, you can click the Picture Border, Picture Effects, or Image Layout, as proven below. These are situated in the Styles team under the File format tabs. When you add a image boundary, you can choose the color of the border, the excess weight (or thickness) of the collection, and even the type of collection (dashed, etc.). You can furthermore include these to your photos by clicking on Image Results. If you choose Picture Design, you can structure your picture with a caption or more information.
Here are usually the choices when you click Picture Design: Choose the layout you would like to use. We selected: Word 2016 now offers a box whére we can get into the caption.
Making use of the Screenshot Tool The screenshot function was brand-new with Word 2010. It provides you the ability take a screenshot and have got it show up instantly in your paperwork. To make use of this function, place the cursor in the location you want the screenshot to appear. Choose the Put tab and click the Screenshot switch.
It appears like this: Be aware though, that this feature is somewhat limited, enabling you to just take screenshots of active windows. Windows that have been minimized to the taskbar will not really be accessible. When we click the Screenshot button, we'll see a listing of the home windows that are usually accessible, as in the using example. Choosing an available windows will take a screenshot of the whole issue and put it into your record.
You can after that use the Format ribbon to crop the screenshot or change other qualities. If you perform not want to consider a screenshot of the whole window, you can choose the Screen Clipping command at the bottom of the windowpane.
Making use of SmartArt and SmartArt Tools Relating to Microsoft, SmartArt is certainly a quick and practical way to create a visible rendering of the information in your record. That's i9000 a mouthfuI, isn't it? What they actually mean can be it's i9000 a fast and practical method to make flow graphs. The adhering to is certainly an illustration of an available SmartArt design template.
The SmartArt key is situated on the Pictures section of the Put in tabs. It appears like this: Click on it and a dialogue box opens. It provides you a different types of SmartArt to select froom. There are usually lists, procedures, process, hierarchys, etc. If you have got accessibility to Word 2016, get a minute to explore the different SmartArt graphics available in each area.
Viewing them all fór yourself will provide you the greatest publicity to all of the opportunities. You can even click on 'Office.com' and find SmartArt graphics that were created by some other Office users. When you've found a SmartArt graphic that you like, select it and click OK.
Inserting Graphs To insert a graph, navigate to the Put in tab and click on the Chart key. It looks like this: The Put Chart conversation will open. The graph types are usually organized along the left part of the windows. Choose the graph you wish to make use of, after that click Alright. If Microsoft Excel is certainly installed on your computer, it will also open up with your graph. You can input data into Excel which will after that be communicated by your graph.
New Graph Types in Word 2016 Phrase 2016 brings with it some new chart types to help you much better illustrate information that you consist of in your files. These chart varieties include:. Treemap. A treemap graph shows hierarchically organized information. The data seems as rectangles that contain additional rectangles.
A collection of rectangles on the save degree in the structure equal a new column or an manifestation. Individual rectangles on the exact same level equivalent a classification in a line. For example, a rectangle that represents a condition may contain some other rectangles that signify cities in that condition. Waterfall.
As described by Microsoft, 'Waterfall charts are ideal for showing how you possess got here at a online value, by breaking up down the cumulative impact of optimistic and unfavorable contributions. This will be very useful for several different scenarios, from visualizing financial statements to navigating data about population, births and fatalities'. Pareto. A Pareto chart consists of both bars and a range graph.
Personal values are usually symbolized by pubs. The cumulative total is displayed by the series. Histogram. A histogram graph displays numerical data in containers. The bins are showed by bars.
It's utilized for constant data. Container and Whisker. A Package and Whisker graph, as explained by Microsoft, is definitely 'A box and whisker chart shows distribution of data into quartiles, highlighting the just mean and outliers. The containers may have lines increasing vertically known as ‘whiskers'. These outlines show variability outside the higher and lower quartiIes, and any point outside those ranges or whiskers can be regarded an outIier.'
. Sunburst. A sunburst chart is a pie graph that shows relational datasets.
The inner rings of the graph relate to the outer rings. It's a hierarchal chart with the inner bands at the best of the hierarchy.
Making use of the Graph Tools Whenever you put in a new graph into your document, the Graph Design and Graph Format tabs will open up, as pictured below. This is the Graph Design tabs.
By defauIt, it's thé tabs you'll discover. You can furthermore click on on the chart Format tab, to the ideal of the Chart Design tabs. Let's get a appearance at the graph tools obtainable on the Style tab.
Simply like in the text bows, you have a option of Chart Quick Styles. You can apply them just like you wouId with text, sentences, and images. Make use of the Graph Layouts group on the Ribbon to include chart elements or change the design. Now look at the Kind and Data Sections.
The information section allows us select an current data arranged, or edit one particular. With these, we can alter the graph type, change rows to coIumns or vice vérsa, go for, and edit data. Say, for example, that after we inserted our information, we noticed that maybe a cake graph wasn't the correct way to share it. We've made a decision instead to use a chart chart.
To do therefore, we'd click the Change Chart Kind button and select a fresh chart. Right now allow's consider a look at the Structure tab for graphs: Use the Present Selection group to change the formatting of the present selection. Make use of the Put Shapes group to add and insert shapes. Make use of the Form Styles area to change the style of your designs.
You can furthermore change WordArt styles that show up in your graph. The Arrange team enables you plan your data and pictures, like text wrap and placement.
The Dimension group allows you to modify the size of your graph (in inches).